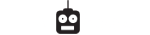Turns out, the secret to unlocking the full potential of large language models (LLMs) isn’t some groundbreaking algorithm or a billion-dollar supercomputer. It’s sampling. Yes, sampling. The same thing you do when you’re indecisively staring at a menu. 🤷♂️ A new paper from UC Berkeley and Google reveals that generating multiple responses to a prompt and letting the LLM pick the best one—through self-verification—can dramatically boost reasoning performance. Who knew that asking a model to double-check its own work could be so revolutionary? Oh, right—every teacher ever.
Why This Matters
This isn’t just another “AI breakthrough” that evaporates under scrutiny. Sampling-based search with self-verification is simple, scalable, and doesn’t require reinventing the wheel. It’s like finding out your old Honda Civic can outpace a Tesla if you just drive it smarter. Gemini 1.5 Pro, Google’s latest LLM, outperforms its predecessor, o1-Preview, on reasoning benchmarks using this method. And the best part? It doesn’t need a PhD in reinforcement learning or a mountain of compute power to work.
The Catch (Because There’s Always One)
While this approach is promising, it’s not a magic bullet. Scaling up sampling and verification processes still requires resources, and the quality of the verification step is only as good as the model doing it. But hey, at least it’s not another overhyped “AI revolution” that crumbles under real-world testing. So, next time someone tells you AI needs more complexity to solve its problems, remind them: sometimes, less really is more. 🚀